brother HL-1210W 무선 연결(wps 버튼 없을 때)

안녕하세요. 기계치에 컴맹입니다.
용감하게 무선 연결이 되는 프린터를 구입했습니다. 구매 후기를 읽어보니 무슨 말인지 모르겠지만 와이파이 공유기에 WPS 또는 AOSS 버튼이 있으면 쉽다고 하기에 진지하게 고개를 끄덕이며 주문했습니다. WPS 버튼 없어도 연결했다는 후기가 있기에 안심하고 물건이 오기를 기다렸습니다.
막상 배송이 완료된 프린터는 현관에 이틀 방치됩니다. 기계치는 상자를 여는 것도 두렵습니다.
공유기에 WPS 버튼이 없습니다. 이 버튼 없이도 연결했다는 분의 구매 후기를 찬찬히 읽어봅니다. 여전히 무슨 말인지 모르겠습니다. 식은땀이 흐릅니다.
상자를 열고 토너만 집어 들어도 긴장됩니다. 사용자가 알기 쉽게 토너 끼우는 방법을 그림으로 그려놓았습니다. 하지만 기계치는 그림을 보고 생각합니다.
'그래서 토너를 어떻게 끼우라는 거지?'
방으로 가져와서 또 이틀 방치합니다.
일기는 여기서 이만 줄이겠습니다.
저처럼 기계치에 컴맹인 분들께 이 글을 바칩니다.
설치 화면을 일일이 다 캡처해서 올렸기 때문에 사진이 좀 많습니다. 이 점 유의하시길 바랍니다.
1. 공유기에 WPS 또는 AOSS 버튼이 정말 없는지 다시 한번 확인합니다.
버튼이 있다면 제품에 동봉된 설명서를 따라합니다.
정말 간단해 보이는군요.. 부럽습니다..
부럽다고 아무 버튼이나 막 누르시면 안됩니다. 아무 버튼 눌러서 고생하시는 분들 후기도 여럿 봤어요. 없으면 그냥 저 따라 하시면 됩니다.
2. 컴퓨터/노트북과 프린터(brother HL-1210W)를 연결합니다.
* 저는 와이파이가 잘 잡히는 곳에서 무선 연결을 하기 위해 공유기가 있는 거실에 나가서 했습니다.
무선 연결이라고 프린터 연결하는 선 버리지 마시고, 컴퓨터/노트북과 프린터를 연결합니다. 제품 뒷면에 꽂는 부분 있습니다.

프린터 전원 플러그도 꽂아둡니다.
프린터 전원 연결했다고 방심하지 마시고 전원 버튼도 눌러놓으세요.
그렇지 않으면 나중에 왜 설치가 안 되지, 하고 살펴보았을 때 전원 버튼을 누르지 않은 자기 자신을 발견하게 될지도 모릅니다.
제가 그랬습니다. 역시 기계치는 기계치를 실망시키지 않습니다. 이 정도는 되어야 기계치라 할 수 있습니다.
3. 드라이버와 소프트웨어 패키지를 다운로드 받습니다.
제 노트북에는 CD-ROM이 없기 때문에 사용설명서에 적힌 사이트에 접속했습니다.
(1) Windows의 경우
solutions.brother.com/windows
(2) Mac의 경우
solutions.brother.com/mac
접속하면 아래의 사진처럼 클릭해서 자신의 컴퓨터에 맞는 프로그램을 받으면 됩니다.
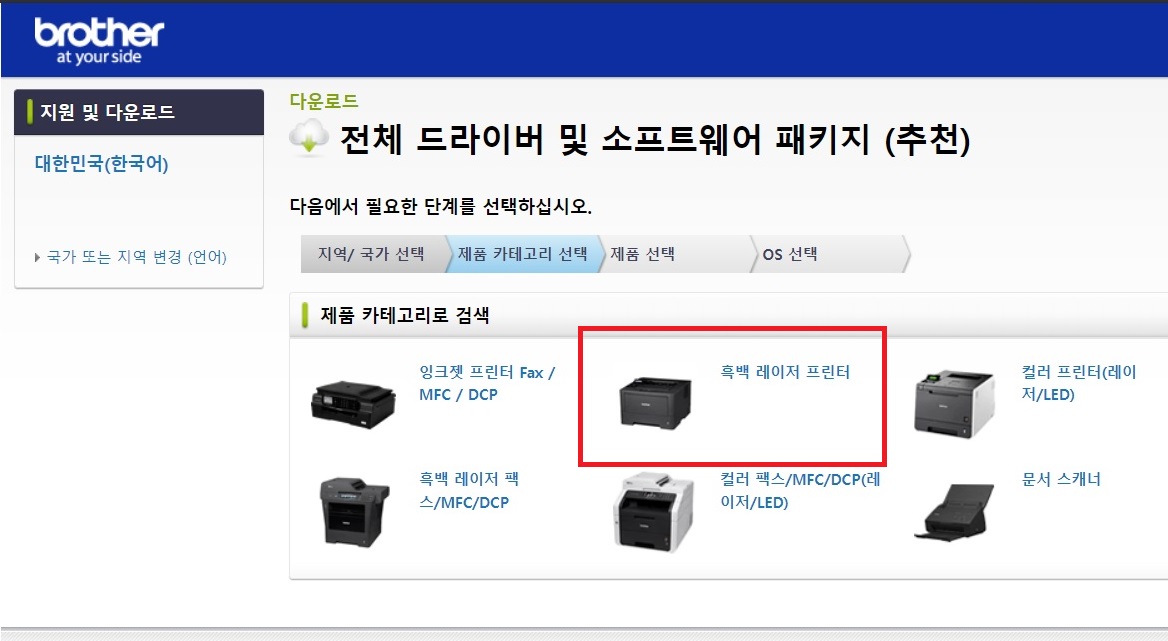
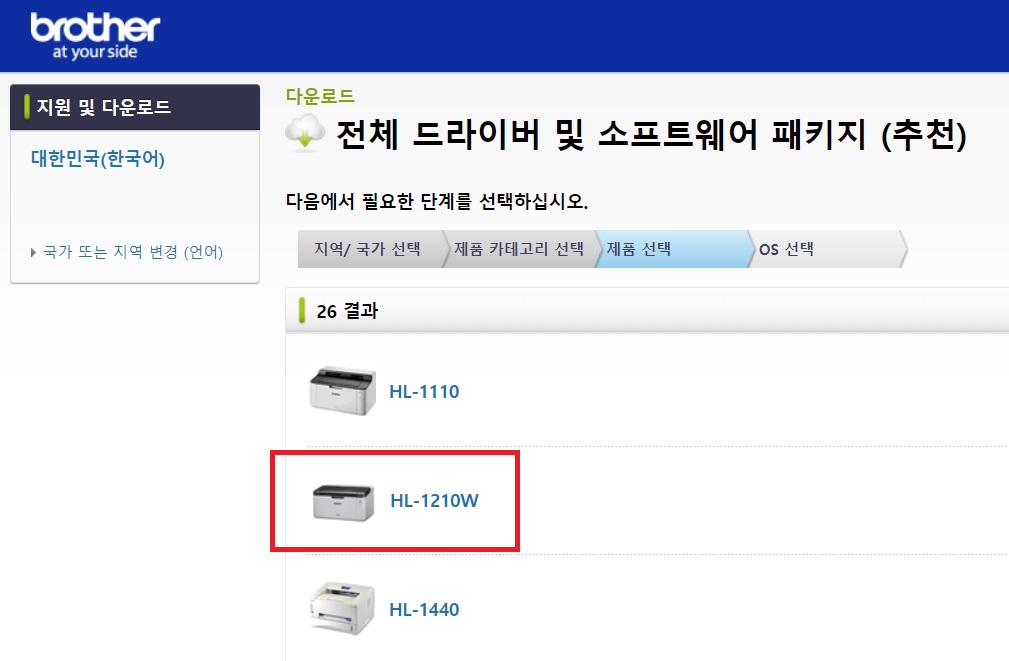
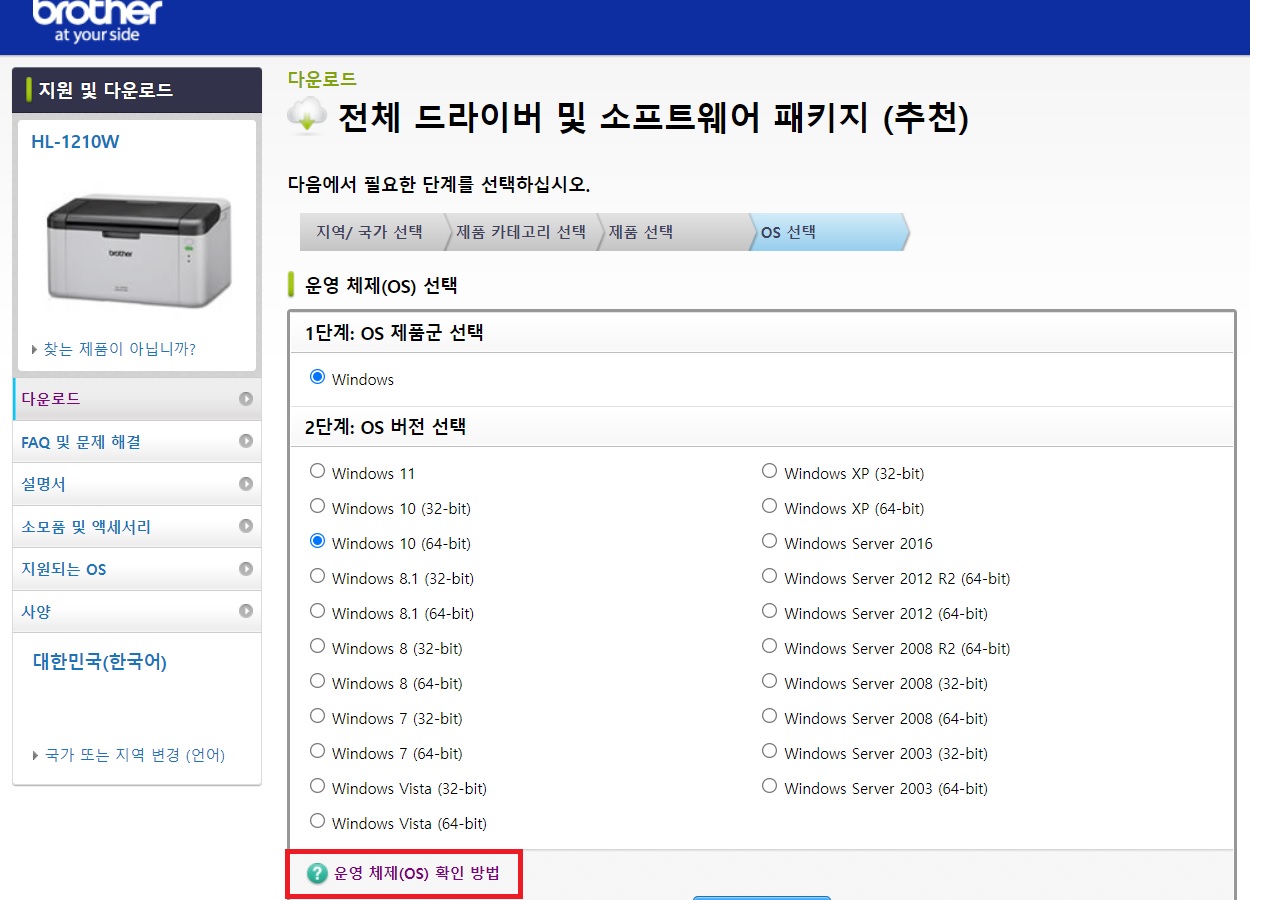
?
당황하셨나요?
전 많이 당황했습니다.
저처럼 OS 버전이란 말 자체가 낯선 분들은 맨 아래쪽의 '운영 체제(OS) 확인방법'을 누릅니다.

외계어 같지만 꾹 참고 따라 하다 보면 늘 쓰던 노트북의 몰랐던 부분을 알게 됩니다.
OS 버전을 알게 되었다면 거기에 맞게 다운로드합니다.
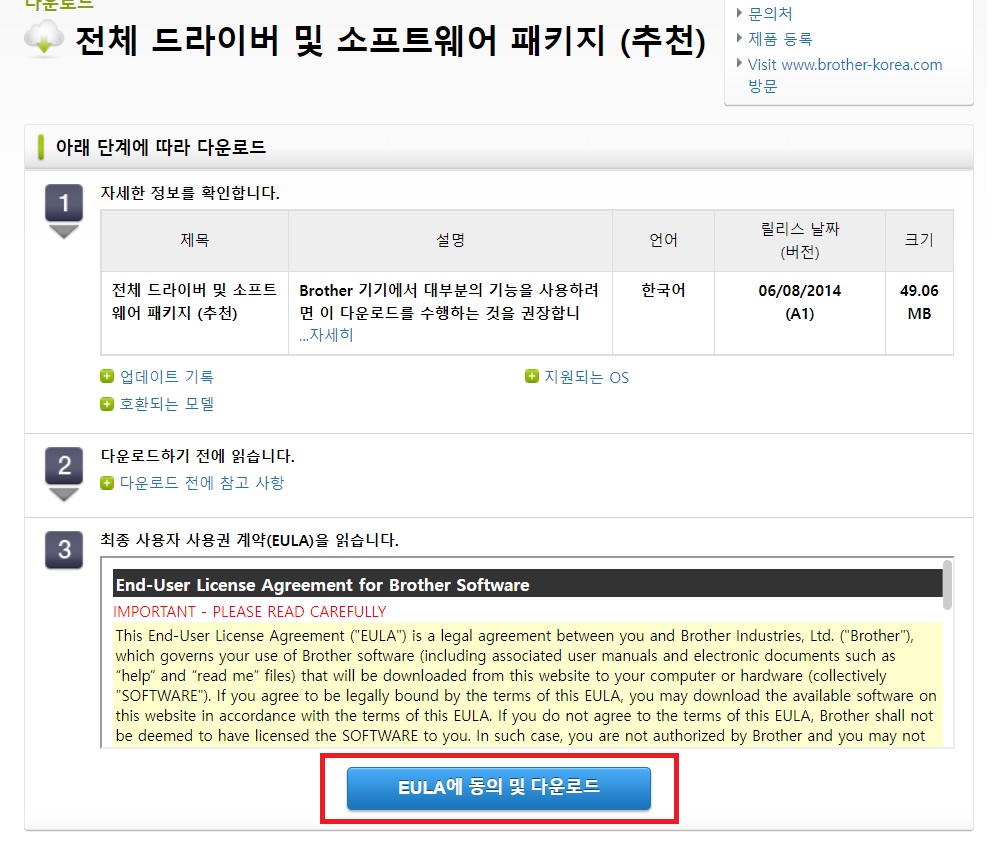
깊이 알고 싶어도 무슨 말인지 알아들을 수 없으니 그저 알아들은 척 웃으며 맨 밑에 다운로드 버튼을 누릅니다. 가족들이 아직 연결 못 했냐며 쳐다보아도 자신 있게 웃어 보이고 아무 말하지 않습니다.
4. 설치 및 무선 연결에 도전합니다.
이제 본 게임입니다. 시작해봅시다.
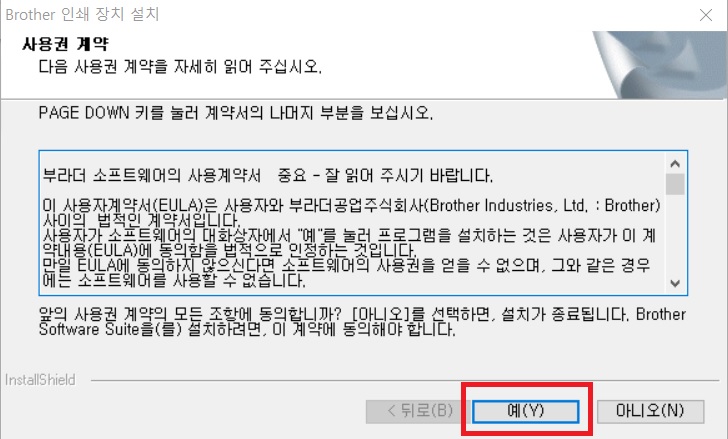
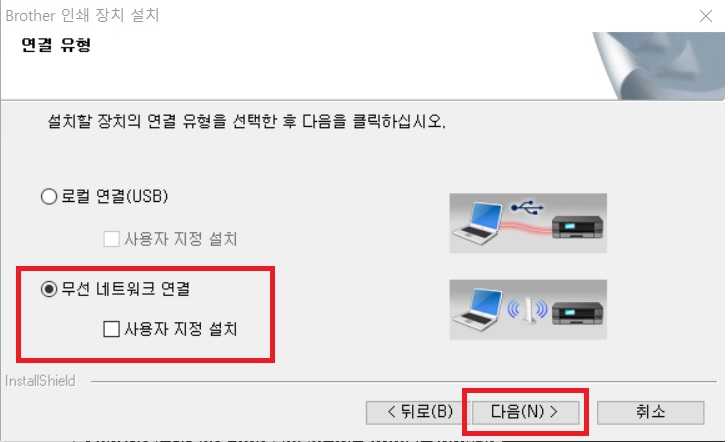
이 화면이 가장 중요합니다. 우리가 프린터와 노트북을 선으로 연결해 두긴 했지만, 임시로 그런 것입니다. 무선으로 연결을 한 다음에는 선을 빼 버릴 것이기에 반드시 '무선 네트워크 연결'을 선택하고 다음을 누릅니다.
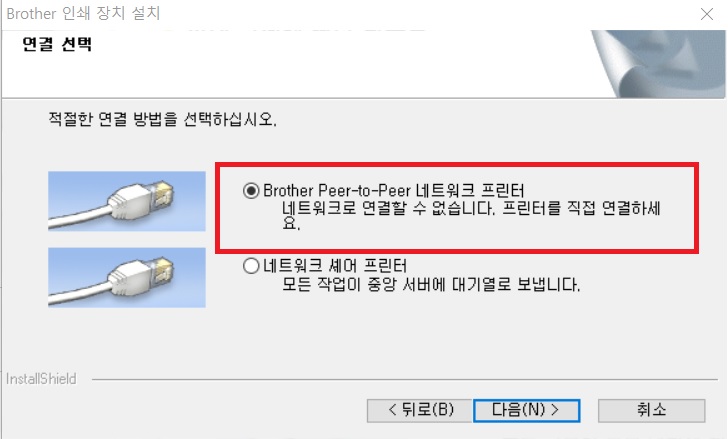
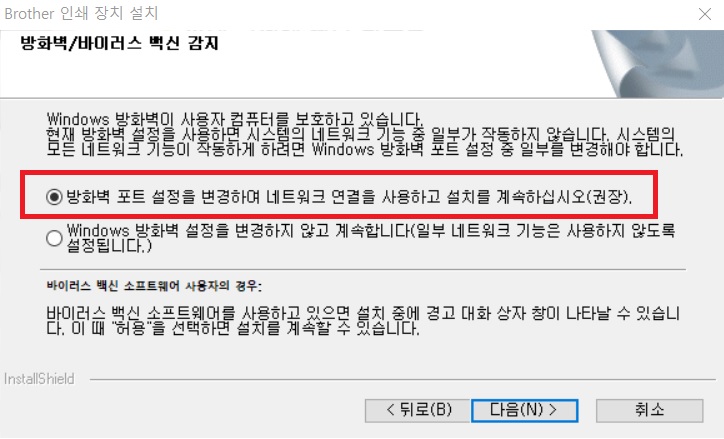
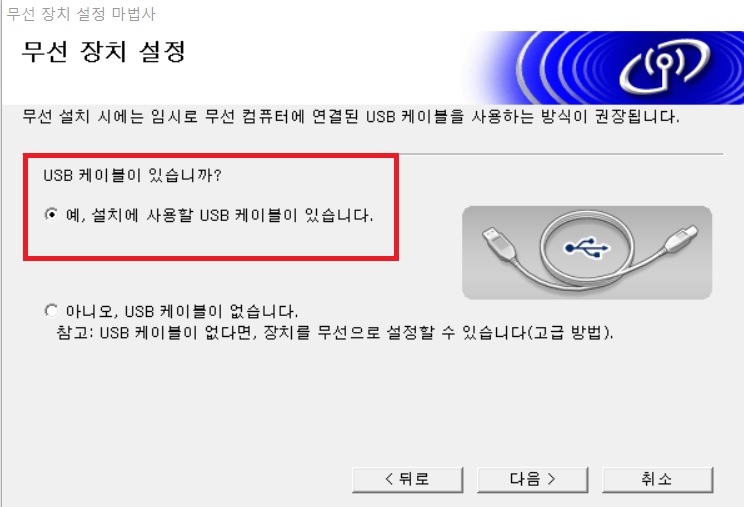
이 화면을 위해 우리가 컴퓨터/노트북과 프린터를 선으로 연결해 둔 것입니다. 우린 이미 연결해 두었으니 자신 있게, 당당하게 예를 누르고 다음으로 갑니다.
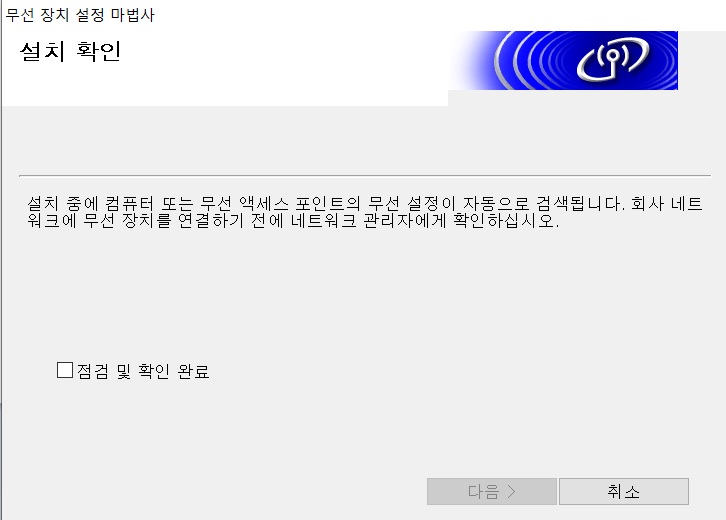
이 화면에서 다음 버튼이 활성화되지 않기에 한참을 기다렸습니다. 여러분도 기다리셨나요? 이 점검은 이 마법사가 해주는 게 아니라 우리가 하는 겁니다.
점검 및 확인 완료 앞에 우리가 체크하면 다음 버튼이 활성화됩니다.

거의 다 왔습니다. 힘내세요!
이제 공유기 이름 확인만 하고 연결하면 됩니다.
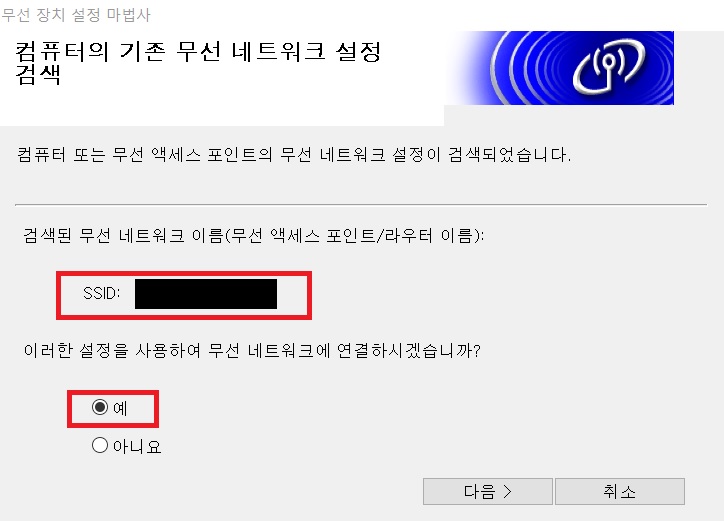
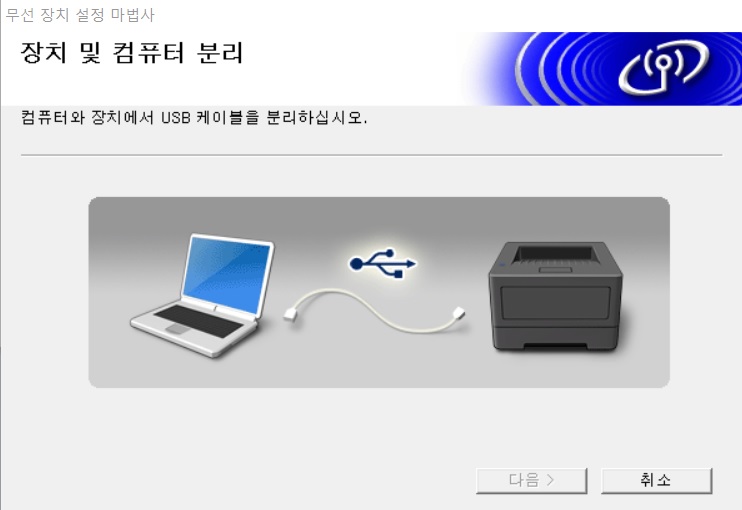
시키는 대로 USB 케이블을 분리합시다. 그새 정이 들었어도 보내주어야 합니다.
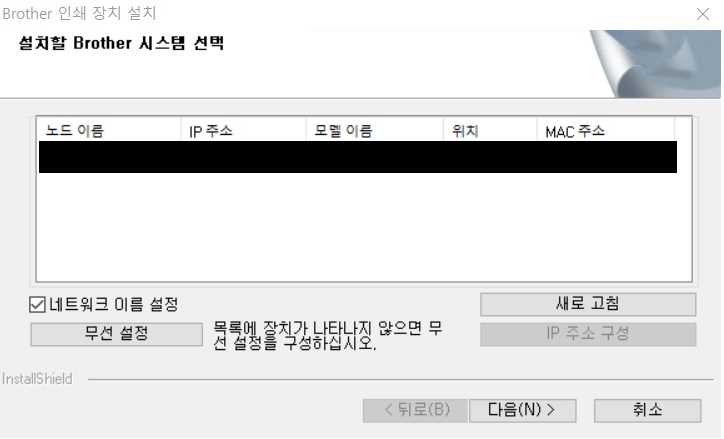
확인한 후 다음을 누릅니다.
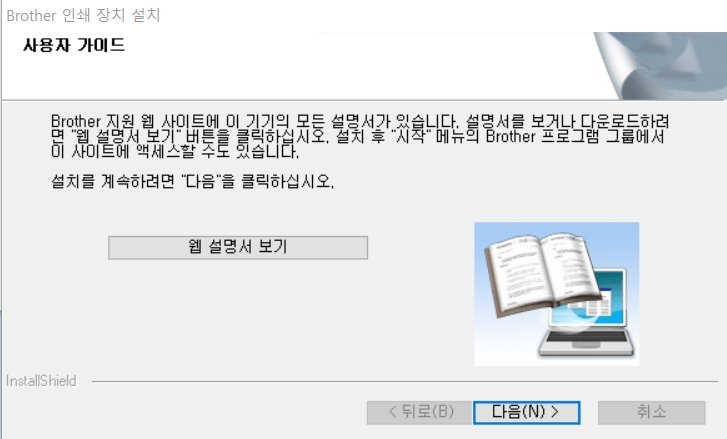
설명서가 필요한 분은 웹 설명서 보기 하시면 됩니다. 저는 그냥 다음을 눌렀습니다.
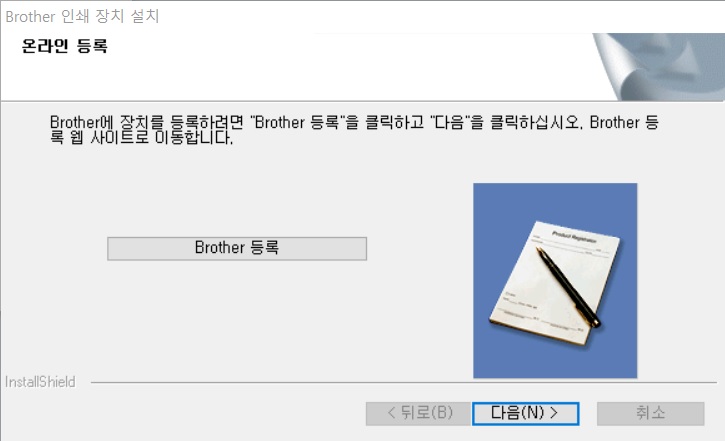
무슨 말인지 몰라서 역시 그냥 다음을 눌렀습니다. 안 눌러도 나중에 무선으로 인쇄해보니 잘만 됩니다.
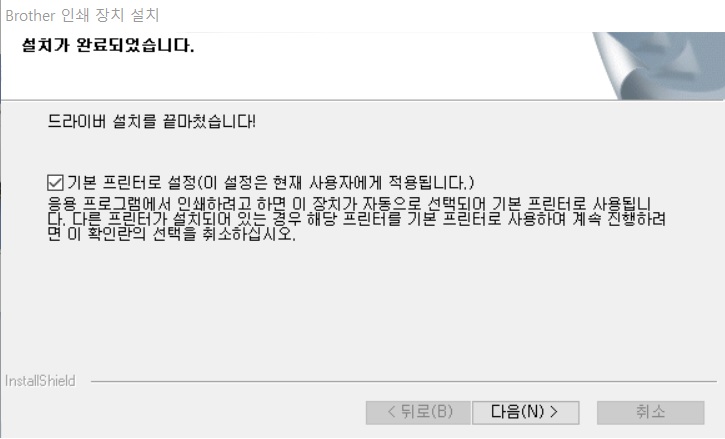
설치가 완료되었답니다!! 축하드립니다!
하지만 아직 몇 개 창이 더 남았어요.. 저도 좋다 말았어요.. 그만 날 보내줘..
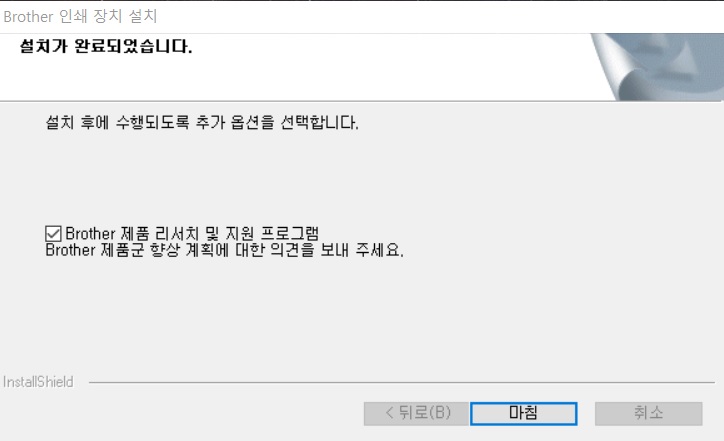
추가 옵션 싫어하는 사람이라 체크 박스를 해제하고 마침 버튼을 눌렀습니다. 체크 안 해도 인쇄 잘만 됩니다. 참고하세요.
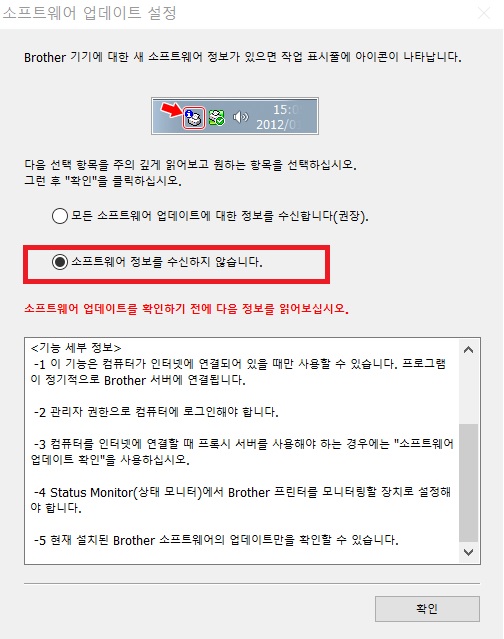
얘네가 우리를 놓아주지 않네요. 하지만 정말 이 창이 끝입니다! 진짜 진짜 최종이에요!
저는 업데이트도 수동으로 하는 걸 좋아해서 소프트웨어 정보 수신 안 함에 체크했습니다. 각자의 상황에 맞게 선택하시면 되겠습니다.
설치가 무사히 되었는지 인쇄해보세요. 잘 되나요?
고생 많으셨습니다!
*스마트폰 연결까지 하기엔 너무 지쳤으니 다음으로 미뤄두겠습니다. 지금 당장은 노트북에서 인쇄할 수 있다는 것만으로도 충분히 만족스러워요.
보너스 - 글씨 좀 더 진하게 인쇄하기
이미 구매 후기를 읽어보고 구입하셨겠지만, 글씨가 좀 연한 것 같긴 하죠?
인쇄할 때 해상도만 조정해주면 좀 더 진하게 인쇄할 수 있습니다.
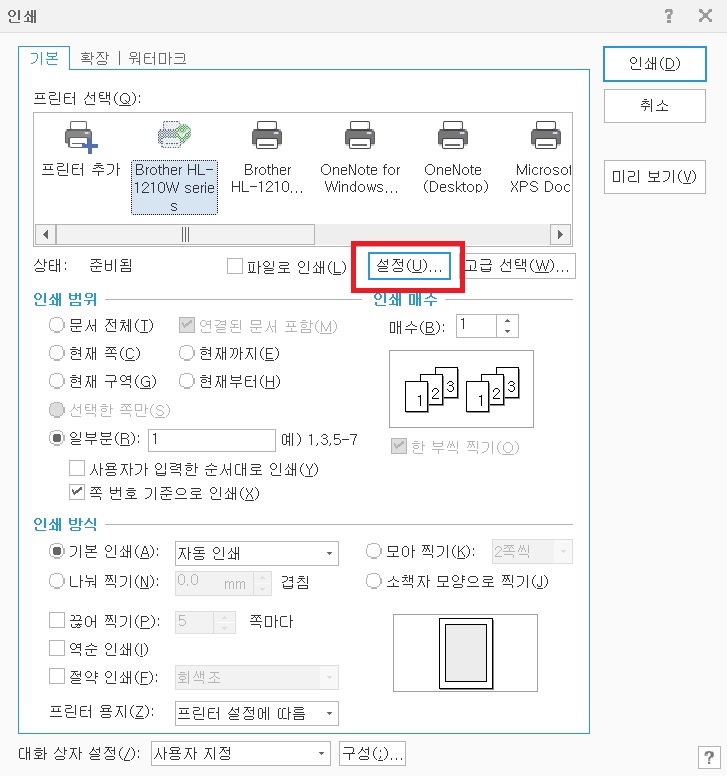
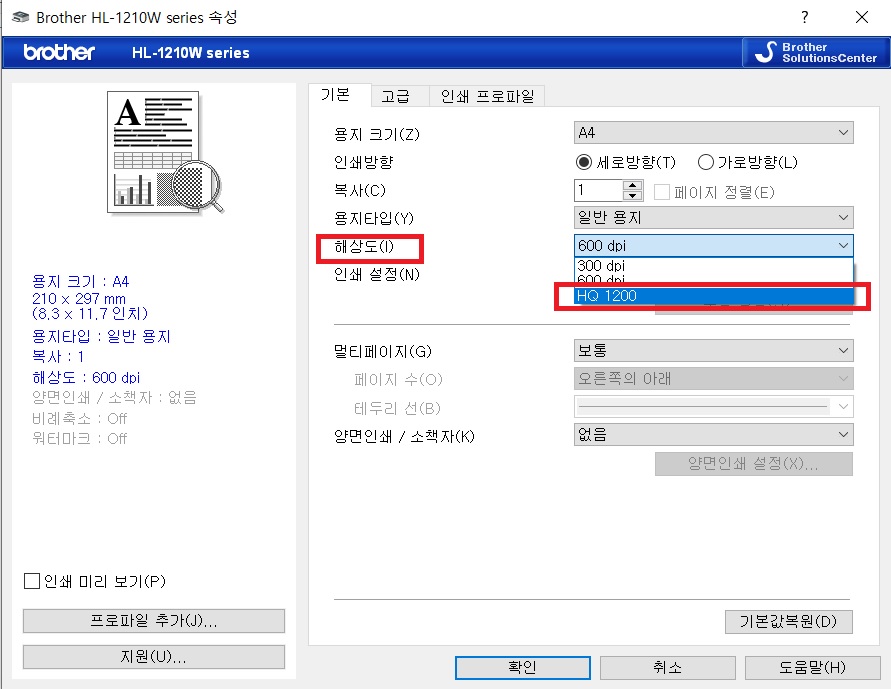
해상도 1200으로 맞춰주세요.
이제 정말 정말 끝입니다.
이제 글 쓰고, 인쇄하고, 읽어보고 고치고, 다시 쓰고, 인쇄하고, 읽고 또 고치는 일만 남았습니다. 몇 개월 써보고 제품 후기도 올리겠습니다.
'교사 자율연수휴직 중 > 작가 도전기' 카테고리의 다른 글
| 글만 쓰는 일상에 도전 한 달 차 (0) | 2022.03.06 |
|---|---|
| [작가 도전]시간 관리 (2) | 2022.02.08 |
| 나의 글쓰기 도구 (0) | 2022.01.31 |
| [작가 도전]웹소설 연재 사이트 (0) | 2022.01.30 |
| [작가 도전]소설 공모전 사이트 (0) | 2022.01.30 |




댓글